آموزش نرم افزار ایلوستریتور درس پنجم، (ترسیم اشکال با ابزار Pen در Illustrator)
درس پنجم، ترسیم اشکال با ابزار Pen در Illustrator

ترسیم خطوط صاف و مستقیم:
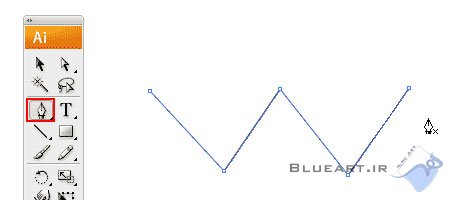
بستن یک مسیر یا Path :
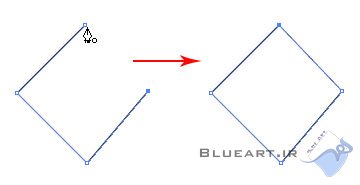
کشیدن خطوط منحنی یا (Curved Line):
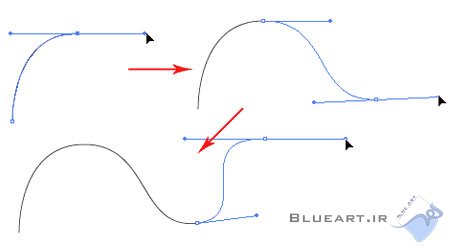
تغییر دادن جهت Path
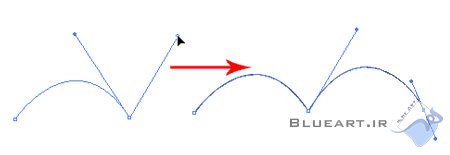
کشیدن یک مسیر دایره ای شکل یا (Circular Path):
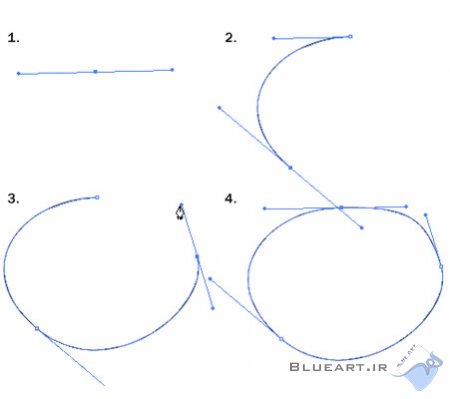
اضافه کردن نقاط ثقل یا (Adding Anchor Points):
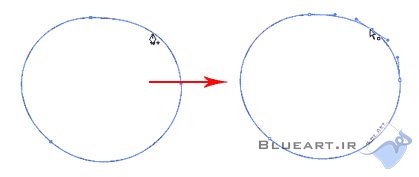
حذف کردن یا کم کردن نقاط ثقل( Removing Anchor Points ):
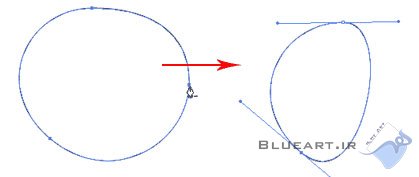
تبدیل کردن نقاط ثقل یا (Converting Anchor Points):
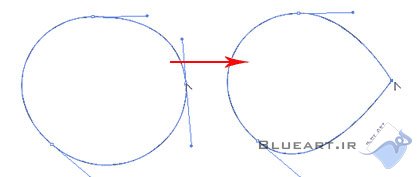
انتقال یا حرکت دادن نقاط ثقل یا (Moving Anchor Points):
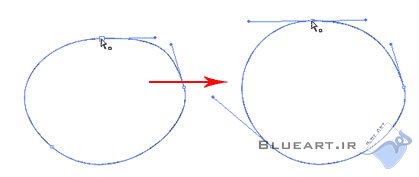
تغییر دادن جهت نقاط ثقل یا (Changing Anchor Directions):

روش ترسیم یک کلید قدیمی:
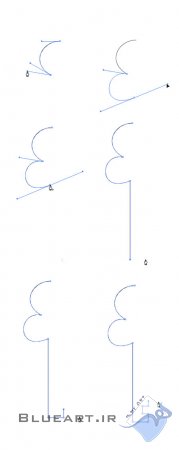
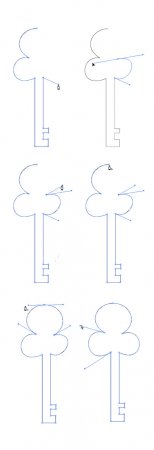
تصویر زیر تصویر نهایی را به شما نشان میدهد:

نکات قابل تأمل برای استفاده از ابزار Pen :
تمرین: آموزش های بیشتر برای ابزار Pen :

یادگیری روش استفاده از ابزار Path در Illustrator بسیار سحت و دشوار می باشد و باید هفته ها وقت صرف کرد تا بتوان آن را به خوبی یاد گرفت و اغلب تازه کارها آن را با نا امیدی نا تمام باقی می گذارند در حالیکه هنوز در این فکرند که چگونه می توان با این ابزار کار کرد. بنابراین خسته و تسلیم نشوید و هر روز کار کردن با آن را تمرین کنید حتما به زودی قادر خواهید بود با کمک این ابزار شکل های مورد نظرتان را رسم کنید.
ترسیم خطوط صاف و مستقیم:
مطابق با تصویر زیر ابزار Pen را انتخاب کنید و روی صفحه کلیک کنید تا یک نقطه ثقل (anchor point) اضافه شود. ماوس را به موقعیت دیگر حرکت داده نقطه دوم را ایجاد کنید. می بینید که دو نقطه بهم وصل می شوند. این کار را ادامه دهید تا یک سری خطوط شکسته و W شکل ایجاد کرده باشید. مانند شکل زیر. برای کشیدن یک خط جدید، روی ابزار Selection، فلش سیاه رنگ، کلیک کنید سپس مجددا روی ابزار Pen کلیک نمایید.
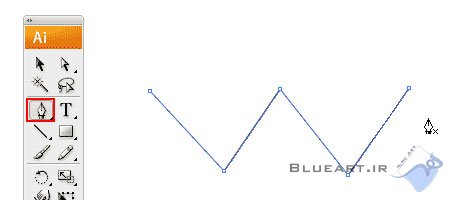
بستن یک مسیر یا Path :
برای اینکار یعنی بستن یک Path، باید روی نقطه شروع کلیک کنید تا شکل بسته شود.
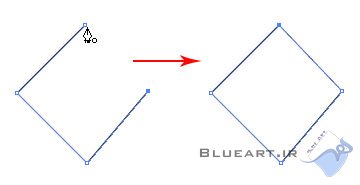
کشیدن خطوط منحنی یا (Curved Line):
در حالیکه ابزار pen را انتخاب کرده اید، روی صفحه کلیک و drag کنید، handle یا دستگیره هایی (دو خط که چسبیده به نقطه) به وجود می آید که با کمک آنها می توان خطوط منحنی مطابق با تصویر زیر ایجاد کرد.
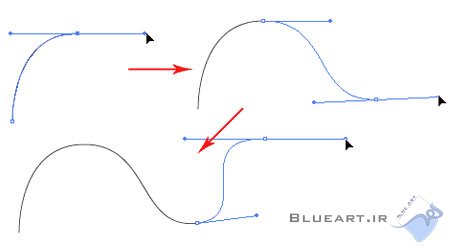
تغییر دادن جهت Path
شما در حالیکه ابزار pen را انتخاب کرده اید باید کلیک و drag کنید تا بتوانید یک نقطه ثقل ایجاد کنید،حالا بدون اینکه دستتان را از کلیک رها کنید، کلید Alt را نگه داشته و دستگیره ها را drag کنید تا جهت path یا همان مسیر تغییر کند.
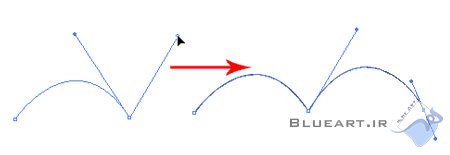
کشیدن یک مسیر دایره ای شکل یا (Circular Path):
برای ترسیم شکل زیر باید کلیک و drag کنید تا یک نقطه ایجاد شود.همین طور به اضافه کردن نقاط ادامه دهید سپس روی نقطه شروع کلیک کنید تا Path بسته شود.
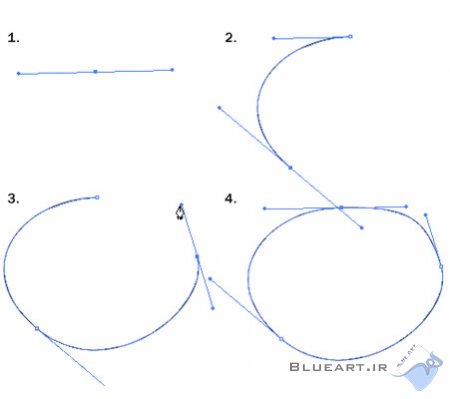
اضافه کردن نقاط ثقل یا (Adding Anchor Points):
برای اینکار باید ابزار Pen را انتخاب کنید، نزدیک Path ، جایی که می خواهید نقطه اضافه شود بروید. یک علامت + در کنار pen ظاهر خواهد شد، حالا روی Path کلیک کنید تا یک نقطه جدید ایجاد شود.
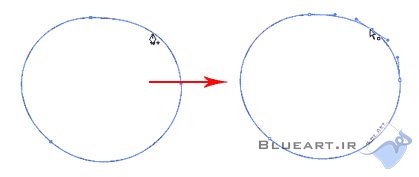
حذف کردن یا کم کردن نقاط ثقل( Removing Anchor Points ):
برای انجام این کار یعنی کم کردن یک نقطه، باید نشانگر ماوس را نزدیک یکی از نقاط ببرید، در کنار pen یک علامت (-) ظاهر می شود، اگر در این حالت روی آن نقطه کلیک کنید خواهید دید که نقطه پاک می شود.
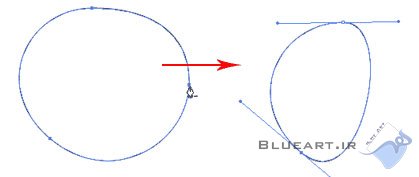
تبدیل کردن نقاط ثقل یا (Converting Anchor Points):
برای انجام این مرحله باید نقاط دارای انحنا به نقاط زاویه دار تبدیل کنید باید نشانگر ماوس را نزدیک نقطه مورد نظر ببرید و همزمان کلید Alt را نیز نگه دارید، خواهید دید که شکل ابزار pen به یک فلش تبدیل می شود، اینک روی آن کلیک کنید تا نقطه صاف به نقطه تیز تبدیل شود. و اگر مجدداً روی نقطه کلیک کنید به نقطه صاف تبدیل می شود.
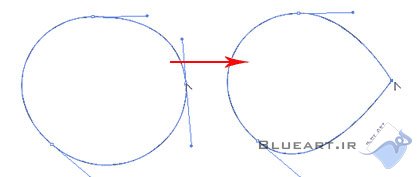
انتقال یا حرکت دادن نقاط ثقل یا (Moving Anchor Points):
مطابق با شکل زیر ابزار Direct Selection را انتخاب کنید و روی نقطه ای که می خواهید حرکت دهید کلیک و نقطه را به مکان مورد نظرتان منتقل و موقعیت قرار گیری آن را تغییر دهید.
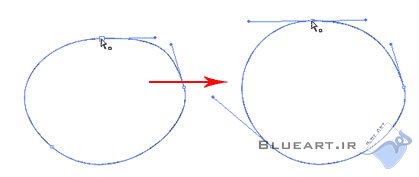
تغییر دادن جهت نقاط ثقل یا (Changing Anchor Directions):
شما با استفاده از ابزار Pen به راحتی و با سرعت می توانید جهت نقاط را تغییر دهید.کلید Ctrl را نگه دارید تا ابزار Pen به Direction Selection Tool تبدیل شود. نقطه ای را که می خواهید ویرایش کنید انتخاب نمایید، می بینید که handle ها ظاهر می شوند، حالا کلید Ctrl را رها کرده کلید Alt را نگه دارید تا تبدیل به Convert Anchor Tool شود، الان باید روی دستگیره ها کلیک و drag کنید تا جهت آنها عوض شود.

روش ترسیم یک کلید قدیمی:
شما عزیزان بعد از یاد گرفتن چگونگی کار با ابزار Pen، ما آنچه را که آموخته ایم به کار می بریم تا شکل یک کلید قدیمی را بکشیم. برای اینکه زاویه ها درست و دقیق باشند، قبل از اضافه کردن نقطه جدید کلید Shift را نگه دارید تا زاویه ها دقیقا روی 90 درجه ثابت شوند.
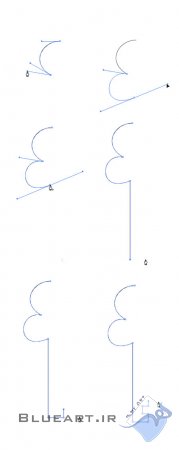
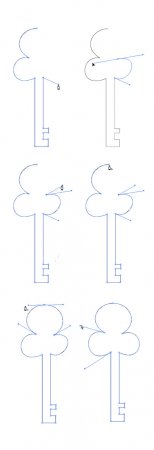
تصویر زیر تصویر نهایی را به شما نشان میدهد:

نکات قابل تأمل برای استفاده از ابزار Pen :
- هنگام ترسیم شکل ها با استفاده از ابزار Pen، باید سعی کنید از نقاط ثقل کمتری استفاده کنید.
- باید نقاط ثقل را در جاهایی که می خواهید جهت خط یا منحنی را تغییر دهید اضافه کنید.
- از کلید های میانبر مانند Alt و Ctrl استفاده کنید تا بتوانید با سرعت یک ابزا را به ابزار دیگر تبدیل یا تغییر دهید و path را ویرایش کنید.
- نکته مهم: هنگامی که کلید Shift را نگه داشته اید و نقطه ثقل بعدی را اضافه می کنید، به صورت خودکار این نقطه با زاویه هایی با مضرب 45 اضافه می شود.
- باید نقاط ثقل را در جاهایی که می خواهید جهت خط یا منحنی را تغییر دهید اضافه کنید.
- از کلید های میانبر مانند Alt و Ctrl استفاده کنید تا بتوانید با سرعت یک ابزا را به ابزار دیگر تبدیل یا تغییر دهید و path را ویرایش کنید.
- نکته مهم: هنگامی که کلید Shift را نگه داشته اید و نقطه ثقل بعدی را اضافه می کنید، به صورت خودکار این نقطه با زاویه هایی با مضرب 45 اضافه می شود.
تمرین: آموزش های بیشتر برای ابزار Pen :
همانطور که میدانید تمرینات بیشتری لازم است تا نحوه استفاده از این ابزار را به خوبی فرا بگیرید. این تمرین را روی desktop و یا یکی از Drive های رایانه خود ذخیره کنید و با رفتن به مسیر File>Place آن را در illustrator قرار دهید (Place). تصویر را انتخاب کنید و مطمئن شوید گزینه Template فعال است، حالا تصویر به عنوان یک الگو place خواهد شد. حالا می توانید تمرین را شروع کنید. فراموش نکنید هرگز تسلیم سختی کار و زمان گیر بودن آن نشوید.
پایان جلسه پنجم(blueart.ir)
پایان جلسه پنجم(blueart.ir)
دسته بندی : آموزش / ایلوستریتور

