آموزش نرم افزار ایلوستریتور درس هفتم، (ایجاد مسیرهای مکعب در Illustrator)
درس هفتم، ایجاد مسیرهای مکعب در Illustrator

درباره Compound Path ؟
Compound Path
صفحه الگو برای Compound Path
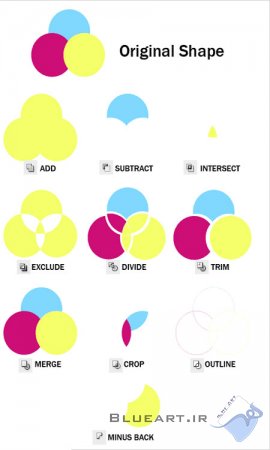
آموزش خلق یک کلید قدیمی با استفاده از Compound Path

نحوه فعال کردن Grids یا شبکه ها
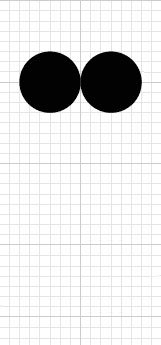
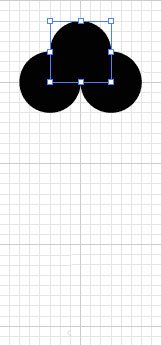

بعد از انجام مرحله فوق باید ابزار Rectangle را انتخاب کرده به رسم بقیه ساختمان کلید بپردازید.
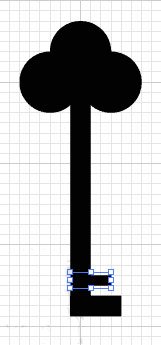
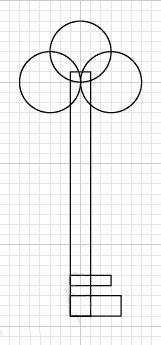

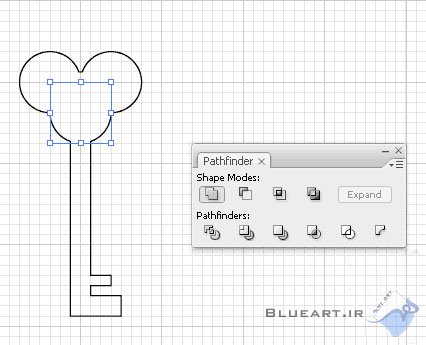
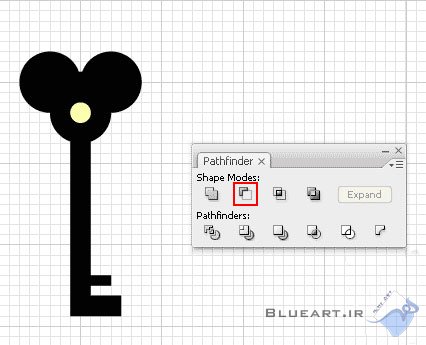
تصویری که ذیلاً مشاهده میکنید تصویر نهایی ار آموزش امروز blueart است.
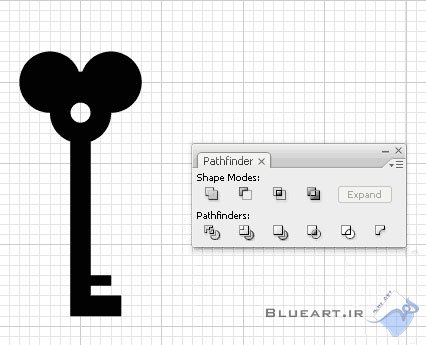
پایان درس هفتم، موفق باشید.

همانطور که میدانید تقریبا همه اشیایی که در زندگی روزمره با آنها در ارتباط هستیم و سرو کار داریم را می توان توسط اشکال بسیار ساده و ابتدایی ساخت. با ترسیم اشکال به کمک ابزار shape و با ترکیب و یا تجزیه ی compound path می توانیم اشیاء و اشکال مورد نظرمان را بسازیم.
درباره Compound Path ؟
Compound Path
از ترکیب حداقل 2 شکل یا شئ ساخته می شود. شما می توانید به این اشکال شکل ها و اشیاء دیگری اضافه و یا از آنها کم کنید یا آنها را در هم ادغام کنید تا یک Compound Path شکل بگیرد.
صفحه الگو برای Compound Path
همانطور که مشاهده میکنید ما در اینجا یک صفحه الگو از انواع کاربردهای ترکیب اشکال که برای ایجاد یک Compound Path بکار می رود را برای شما گردآوری کرده ایم. شما می توانید بعد از اعمال Compound Path به سه دایره رنگی، افکت نهایی را ببینید.
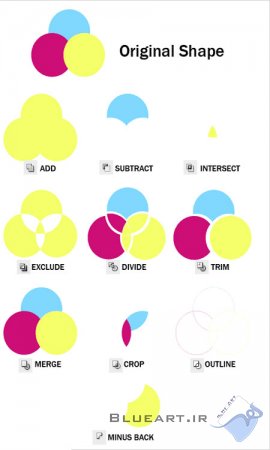
آموزش خلق یک کلید قدیمی با استفاده از Compound Path
گروه آموزشی هنر آبی در این آموزش، به شما نشان خواهد داد چکه گونه به جای استفاده از ابزار Pen، که در درس قبل به آن اشاره شد، از Compound Path برای ترسیم یک کلید قدیمی استفاده کنید.

نحوه فعال کردن Grids یا شبکه ها
برای دست پیدا کردن به تصویر بالا باید به مسیر View>Show Grid بروید تا گزینه grids فعال شود، سپس Snap to Grid را فعال نمایید. با فعال شدن این دو گزینه شما به آسانی می توانید شئ را به grid بچسبانید یا در اصطلاح snap کنید.و در همگام رسم شکل خطوط Grid به عنوان خطوط راهنما عمل می کند.
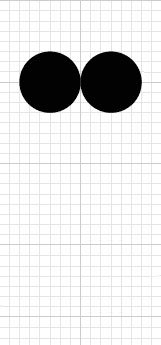
در این مرحله ابتدا با استفاده از ابزار Shape یک دایره رسم کنید، سپس کلید Alt را نگه داشته روی شکل کلیک و آن را drag کنید، به این ترتیب یک کپی جدید در کنار آن خواهید داشت.
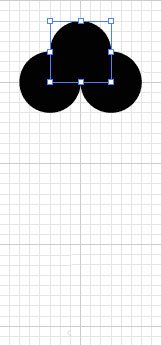
حالا مانند تصویر زیر: یکی از دایره های جدید را Duplicate (کپی) کنید و آن را در بالای دو دایره دیگر قرار دهید.

بعد از انجام مرحله فوق باید ابزار Rectangle را انتخاب کرده به رسم بقیه ساختمان کلید بپردازید.
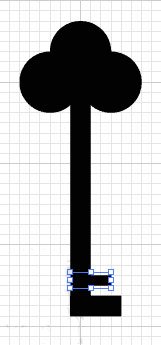
پس از کامل شدن ساختار کلی شکل کلید، کل شکل را انتخاب کرده و جای Fill و Stroke را عوض می کنیم، این کار را به جهت درک بهتر قسمت بعدی که همان ترکیب اشکال است انجام می دهیم.
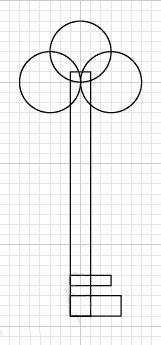
حالا مطابق با تصویر زیر ابزار Selection را انتخاب کنید، شکل را نیز انتخاب کرده و به مسیر Window>Pathfinder بروید تا پنجره Pathfinder ظاهر شود، حالا آیکن Add to shape را برای ترکیب اشکال انتخاب کنید.

در این مرحله، باز هم می توانید تغییرات بیشتری را روی compound path مورد نظرتان را اعمال کنید. سعی کنید دایره بالا را حرکت دهید تا ببینید که چه اشکال دیگری می توانید ایجاد کنید. برای این کار، در حالیکه ابزار Selection را انتخاب کرده اید، دوبار کلیک کنید تا به isolation mode بروید و بتوانید فقط یکی از اشکال را جابجا کنید یا حرکت دهید.
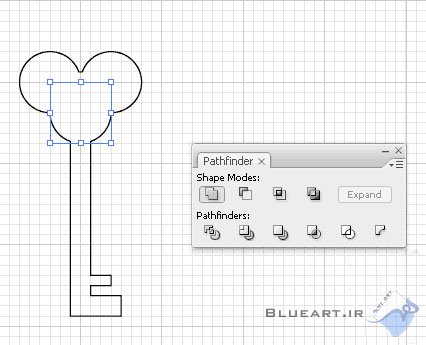
سپس به همان حالت اولیه بازگشته و در مرکز اشکال یک دایره بکشید که این دایره در این محل یک سوراخ ایجاد خواهد کرد برای این کار هر دو شکل را انتخاب کنید و از قسمت shape mode، آیکن Subtract را انتخاب کنید.
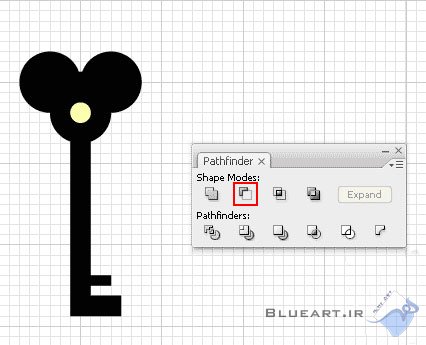
تصویری که ذیلاً مشاهده میکنید تصویر نهایی ار آموزش امروز blueart است.
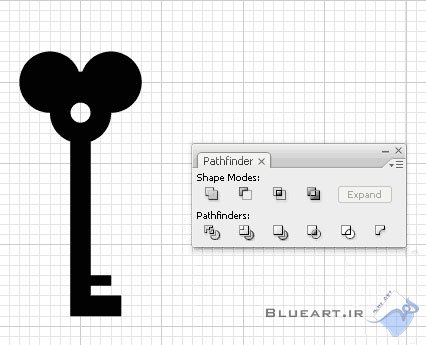
پایان درس هفتم، موفق باشید.
دسته بندی : آموزش / ایلوستریتور

